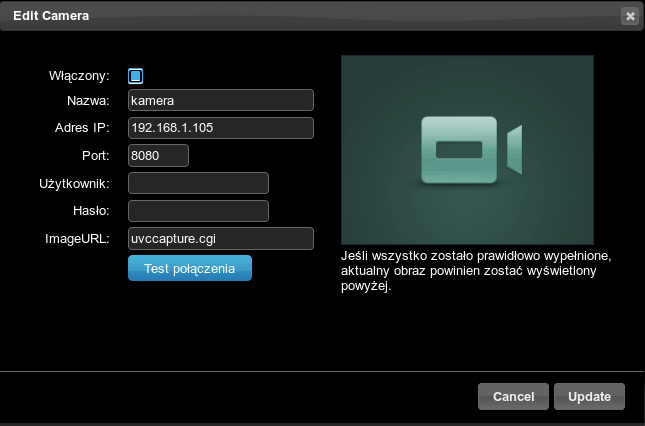Sposobów na monitoring zużycia prądu w domu jest na prawdę wiele. Kilka z nich opisywałem już na blogu. Można to zrobić poprzez odczyt z migającej diody np. wykorzystując INODE lub przy użyciu klamer zapinanych na przewodach jak w systemie OWL Micro +. Cały czas jednak chciałem uzyskać wiarygodne dane prosto z licznika prądu. Jako, że ma w domu istalacje 3-fazową problem był bardziej skomplikowany, raz ze względu na koszty zakupu odpowiedniego podlicznika, dwa ciężko było mi znaleźć odpowiednie skrypty i biblioteki do obsługi tego typu liczników. Dla liczników jednofazowych np. SDM120 poradników, łącznie z filmami na youtube jest cała masa, słusznie jednak podejrzewałem, że mogą być nieprzydatne dla liczników trójfazowych. Przepisanie kodu jak dla mnie to za wysokie progi. Aktualnie pracuje nad tematem związanym z monitoringiem zużycia energii i powyższy problem stał się elementem większego projektu, ale o tym pewnie będzie za jakiś czas. Stałem się więc posiadaczem owego licznika i zmuszony byłem do podjęcia walki z nim. Uprzedzając pytanie, dlaczego wybrałem protokół Modbus zamiast analizy z wyjścia impulsowego. Założenie jest takie, aby odczyty były jak najbardziej wiarygodne i cały projekt został oparty na tym protokole. Nie będę oczywiście rozpisywał się o charakterystyce protokołu komunikacji, jego wadach i zaletach, oraz wklejał linków do Wikipedii. Ma być praktycznie, czyli jak najszybciej do celu.
Przygotowanie środowiska pracy.
Co było potrzebne:
- Licznik prądu Eastron SDM630 Modbus
- Raspberry Pi B+
- Konwerter USB/RS485
- … trochę kabli i żarówka
Na Raspberry Pi zainstalowałem czystego, najnowszego Raspiana i wgrałem na nim Domoticza, klasyczna komendą:
sudo curl -L install.domoticz.com | bash
Podłączenie licznika do Rasberry Pi
Na początek podłączamy licznik zgodnie z instrukcją. U mnie do testów wykorzystywana jest jedna faza. Jako odbiornik prądu posłużyła żarówka. Przy podłączeniu trójfazowym, w rozdzielni skorzystam z pomocy elektryka i to wszystkim polecam.
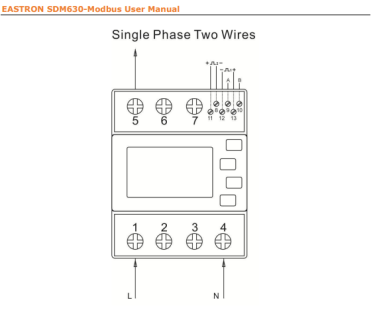
Podłączyłem tak.
1- Zasilanie, przewód fazowy – L1
4- Zasilanie, przewód neutralny – N
5- Wyjście na żarówkę, przewód fazowy – L1
8- Wyjście na żarówkę, przewód neutralny – N
Do portu USB Raspberry podłączamy konwerter USB/RS485 i łączymy go z wyjściem danych licznika.
- A+ licznika z D+ konwertera
- B- licznika z D- konwertera

Instalacja oprogramowania.
Wychodzą z założenia, iż wszystko czego mi do szczęścia, w temacie elektroniki potrzeba zostało już dawno odkryte przekopałem fora i znalazłem kilka skryptów w pythonie, które powinny obsłużyć ten licznik. Okazało się, że jest też plugin do Domoticza, więc na nim się skupiłem. W najnowszy Raspbianie mamy już Pythona w wersji 3, lecz niezbędne jest doinstalowanie python3-dev.
sudo apt-get install -y python-dev
Instalujemy plugin i restartujemy Domoticza
cd ~/domoticz/plugins git clone https://github.com/MFxMF/SDM630-Modbus
Po restarcie pojawił się nam nowy /Sprzęt

I tu sprawa bardzo ważna. Należy ustawić prawidłową szybkości transmisji danych – Baud rate. Domyślnie jest 9600, natomiast mój licznik pracuje z prędkością 4800. W instrukcji licznik można znaleźć informację jak i gdzie ją ustawić.
W zakładce /Urządzenia pojawia nam się kilka – dokładnie 86 odczytów

a w logach ( jeżeli ustawimy szybkości Debug: True ). Nie polecam ustawiać na stałe debugowania. Po jakimś czasie zaczyna się dusić.

Dla mnie praktycznie potrzebne są jest tylko dwa odczyty.

I to byłoby na tyle. Wygląda banalnie prosto, ale rozgryzienie tego zajęło kilka wieczorów. Jeżeli coś poszłoby nie tak warto doinstalować
sudo apt-get install python-pip
pip install pyserial
pip install minimalmodbus
ponieważ skrypt korzysta z tych bibliotek.
Projekt w zamyśle ma być rozbudowany o odczyty z innych liczników więc zachęcam do śledzenia wątku. Będę starał się go na bieżąco aktualizować.














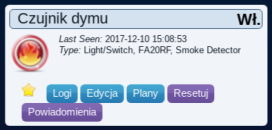







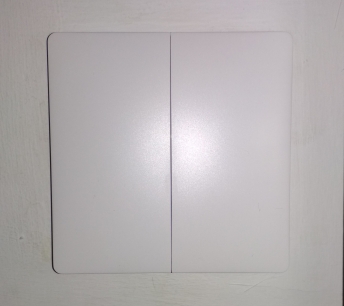










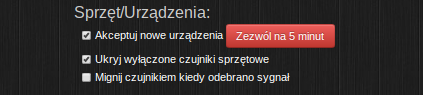


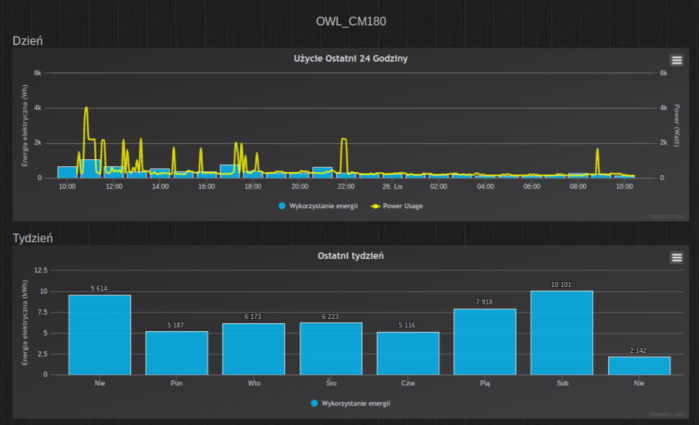









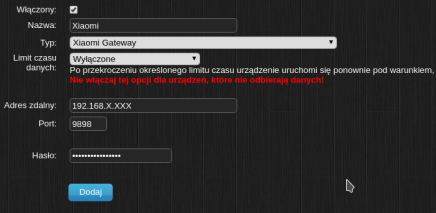









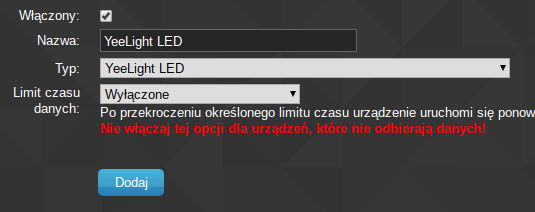






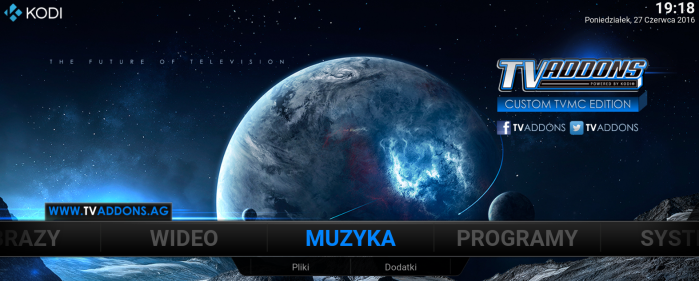 Aby zintegrować KODI z Domoticzem musimy dodać odpowiedni sprzęt. Wchodzimy w /Konfiguracja/Sprzęt
Aby zintegrować KODI z Domoticzem musimy dodać odpowiedni sprzęt. Wchodzimy w /Konfiguracja/Sprzęt 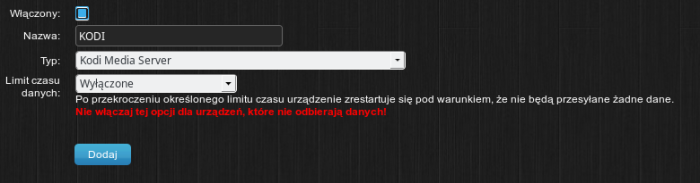 Nadajemy nazwę naszego centrum i wybieramy typ sprzętu : Kodi Media Server i klikamy dodaj.
Nadajemy nazwę naszego centrum i wybieramy typ sprzętu : Kodi Media Server i klikamy dodaj.
 Nadajemy nazwę ( może być taka sama jak w sekcji /Sprzęt ) i wpisujemy adres IP naszego centrum multimedialnego. Port pozostawiamy domyślny i naciskamy dodaj. I to tyle. W sekcji Przełączniki Domoticza pojawia nam się kafelek:
Nadajemy nazwę ( może być taka sama jak w sekcji /Sprzęt ) i wpisujemy adres IP naszego centrum multimedialnego. Port pozostawiamy domyślny i naciskamy dodaj. I to tyle. W sekcji Przełączniki Domoticza pojawia nam się kafelek:
 Poniżej możemy zobaczyć historię działania systemy czy ustawić powiadomienia. Naciskając gwiazdkę dodajemy kafelek na Pulpit.
Poniżej możemy zobaczyć historię działania systemy czy ustawić powiadomienia. Naciskając gwiazdkę dodajemy kafelek na Pulpit.