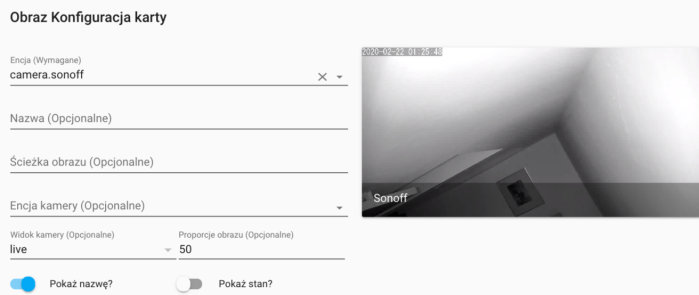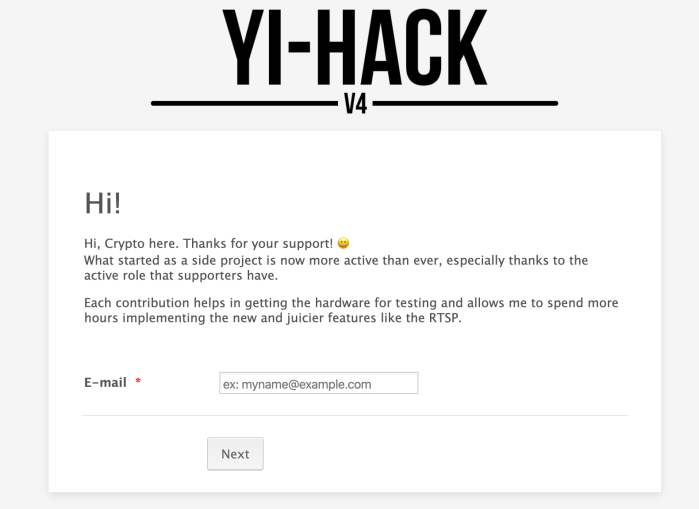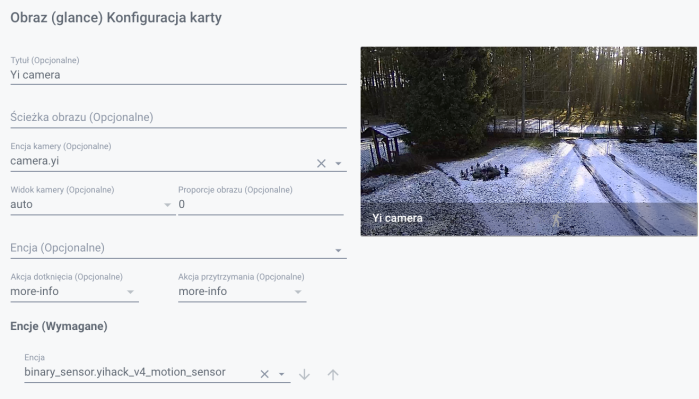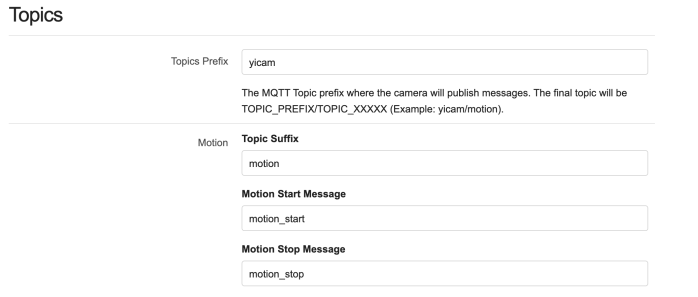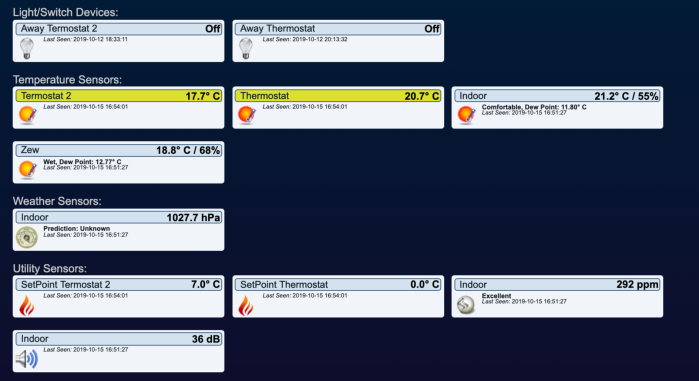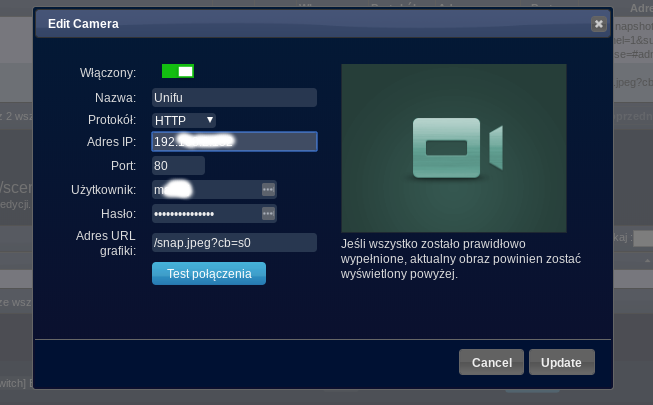Stałem się niedawno posiadaczem zewnętrznej kamery Yi Outdoor. Długo się do niej przekonywałem. Najważniejszym dla mnie argumentem, jest to aby wszystkie urządzenia mieć w jednym miejscu. W tym momencie jest to Home Assistant. Niestety tej kamery nie da się podłączyć do HA w prosty sposób. Znalazłem jednak projekt yi-hack-v3, dzięki któremu powinno to się udać. Zaryzykowałem, kupiłem i rozpocząłem walkę. Uprzedzając i nie przedłużając nic z tego nie wyszło. Podmienienie firmware poszło gładko. Utknąłem na niedziałających serwerach proxy. Znalezienie aktualnych nie było możliwe. Ratunkiem okazał się yi-hack-v4 na nim więc się skupie. Firmware ten posiada działający RTSP Server zapewniający podgląd na żywo z kamery, na czym mi bardzo zależało. Dzięki temu możemy bezproblemowo dodać kamerę do Homeassistant, Zonemindera, MotionEye itp. Ale do rzeczy.
Początek prac jest standardowy. Ściągamy odpowiednie pliki. Dla kamery Yi Outdoor będą to rootfs_h30 i home_h30. Pobieramy stąd. Wrzucamy na sformatowaną na FAT32 kartę SD. Wkładamy do kamery i włączamy ją. Urządzenie się uruchomi i przyjdzie w tryb aktualizacji oprogramowania. Trwa to kila minut. Zaletą yi-hack-v4 jest to , iż jest kompatybilne z YiHome, oficjalną aplikacją kamery. Dodajemy więc dla pewności kamerę do apki i cieszymy się z dobrze wykonanej pracy.
Teraz będzie trudniej. Musimy jakoś zmusić kamerę do współpracy z HA. Po zmianie firmware sprawdzamy jej adres w sieci i wchodzimy poprzez przeglądarkę.

I teraz najważniejsze. Aby uruchomić RTSP Server ( podgląd z kamery na żywo ) musimy wspomóc finansowo autora oprogramowania. Argumentuje to, oprócz ilości wykonanej pracy tym, iż chce zabezpieczyć się przed wykorzystaniem jego firmware przez nieuczciwe firmy, które mogą sprzedawać kamery już z poprawionym oprogramowanie. Nie oceniam. Zapłaciłem. Jak to zrobić ?
Wchodzimy na forum Discord Server. Wchodzimy na kanał #donate i wpisujemy w wiadomości „donate”. Bot automatycznie prześle nam link do formularza.

Klikamy „Fill the form here” i przechodzimy dalej.
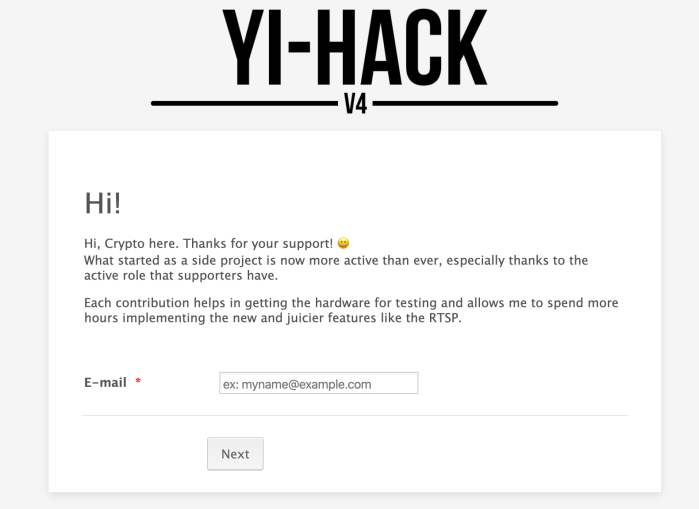
Podajemy nasz adres. Prawdziwy. Na niego przyjdą później pliki z licencją jeżeli coś pójdzie nie tak. Następnie przechodzimy dalej.

Podajemy camhash kamery. Skąd go wziąć ? Znajdziemy go w zakładce RTSP po zalogowaniu się z przeglądarki na kamerę.

Wstawiamy. Jeżeli mamy więcej kamer wstawiamy kilka camhash. Wybieramy wielkość wpłaty i wpisujemy swój login. Najlepiej taki jak do Diskord. I dalej.

Teraz ważne. Wpisujemy Discord Name. Znajdziemy je z lewym dolnym rogu forum Discord, obok ikonki słuchawek i mikrofonu. Z reguły to nasz login z dodanymi cyframi po #.

Teraz już pozostaje PayPal. Opłata przebiega tradycyjnie jak każda inna. Dostajemy potwierdzenie i już. Wspomogliśmy autora. W teorii powinniśmy dostać po chwili dostęp do kanału #supporters. W przypiętych wiadomościach, na górze strony znajdziemy do pobrania plik rtspv4_1.0.0.7z.

U mnie nie było tak prosto. Nie otrzymałem dostępu do kanału. Okazało się, że nie tylko ja. Napisałem w wiadomości prywatnej do autora i czekałem. Po ok. 20 godz. otrzymałem mail z plikiem i przeprosinami, że były jakieś problemy z forum. Teraz widzę, że już działa jak należy ( aktualny zrzut powyżej ). Następnie w miejscu, gdzie sprawdzaliśmy camhash, wrzucamy pobrany plik.

Po wgraniu pliku i restarcie kamery, na tej samej stronie widzimy adresy rtsp obrazu.

Oczywiście restart kamery. Mamy już gotowe dane do integracji z HA. Teraz sprawa jest już prosta. W configuration yaml dodajemy.
stream:
ffmpeg:
camera:
– platform: ffmpeg
name: Yi
input: -rtsp_transport tcp -i rtsp://192.168.XX.XX//ch0_0.h264

I sukces. Kartę konfigurujemy tak.
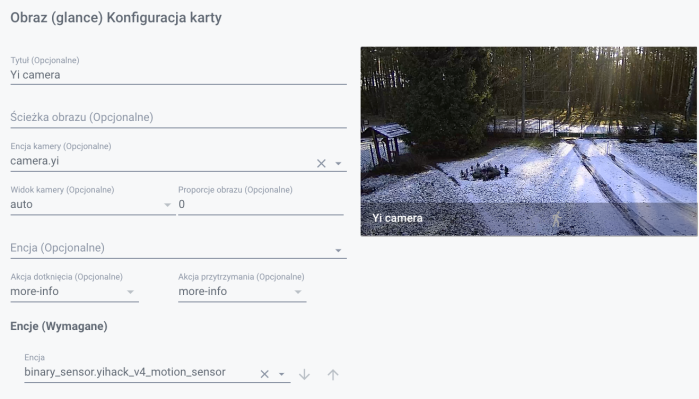
Na pasku na dole widać szarego ludzika. Jest to encja czujnika ruchu. Ciekawostka, czujnika z kamery. Okazuje się, że firmware ma serwer MQTT i wysyła dane o ruchu. Świetna rzecz. Czujnik z kamery może nam np. otworzyć bramę, czy co tam tylko chcemy. Musimy go włączyć z zakładce MQTT kamery w przeglądarce. Uzupełnić dane naszego protokołu ( adres, port, login i hasło ) oraz ustawić topic.
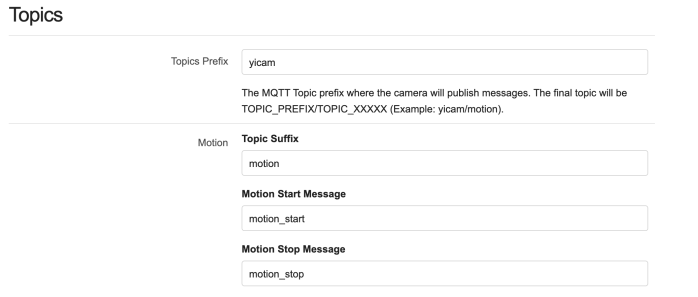
W HA pozostaje dodać w binary_sensors.yaml
– platform: mqtt
state_topic: „yicam/motion”
name: „yihack_v4_motion_sensor”
payload_on: „motion_start”
payload_off: „motion_stop”
device_class: motion
I już. Działa.
Podsumowanie. Dla mnie bomba. Kamerę kupiłem w okazyjnej cenie 170 zł. Nawet z dodatkowymi 5 funtami, nadal to atrakcyjna cena. Nie ukrywam, że moim zdaniem sposób uruchomienia RTSP jest zniechęcający. Cały proces jest długi i skomplikowany z uwagi na dziwny sposób przekazania donacji. Kamera jednak sprawuje się dobrze. Niewątpliwą zaletą oprogramowania jest fakt, iż działa w YiHome, ma serwer MQTT i przesyła stream na żywo. Oczywiście proces zmiany oprogramowania jest odwracalny. Testowałem i działa. Ryzyko ubicia kamery jest minimalne. Zastanawia mnie tylko słaba jakość nocą. Nie wiem czy to tak ma być, czy jednak firmware nie domaga. Sprawdzę na drugiej kamerze, na oryginalnym oprogramowaniu ( jak przyjdzie ).