Czas zacząć poważną prace.
Do instalacji sytemu na USB podchodziłem kilkukrotnie. Internet jest pełen wszelkiej maści poradników ale mi do tej pory się to nie udawało. Przy np. OSMC ( dawniej Raspbmc ) nie ma z tym problemu. Instalator systemu, przy włożonym pendrivie sam zainstaluje na nim system. Niestety w DOMOTICZu musimy zrobić to sami.
- Zaczynamy od przygotowania karty SD i pendriva.
Rzecz oczywista – formatujemy oba nośniki. Z uwagi że pracuje na LINUXie wszystko będę opisywał na tym systemie. Myślę, że użytkownicy Windowsa nie będą mieli problemu ze znalezieniem alternatywnych rozwiązań. Poza tym jako zwolennik upraszczania sobie życia część działań będę wykonywał w konsoli inne w trybie graficznym. Zdaje sobie sprawę, że odbije się to na spójności poradnika ale ułatwi wszystkim życie. Jednakże zalecam pracę w konsoli. W Kubuntu wygląda to następująco.

Używam programu do Zarządzanie Partycjami np. w Ubuntu polecam gparted.
Tak wygląda tablica partycji karty SD – urządzenie – /dev/mccblk0. Usuwamy wszystkie partycje i tworzymy nową. Proponuje zastosować system plików ext4. Podobnie robimy z pendrivem – urządzenie – dev/sdb. Po formacie urządzeń i założeniu na nich nowej partycji przechodzimy do kolejnego etapu.
Pobieramy obraz DOMOTICZa ze strony domowej : https://sourceforge.net/projects/domoticz/files/ i pobieramy najnowsza wersja sytemu. W tym momencie jest to : domoticz-raspberrypi-sdcard-4834.7z. Zapisujemy plik na dysku i rozpakowujemy. Teraz przechodzimy do instalacji. Na początek musimy zainstalować system na karcie SD oraz na pendrivie. Teraz kila słów wyjaśnienia. Idea jest taka, że system wystartuje z karty SD ale pliki będzie zapisywał na USB. Poprawia to stabilność i szybkość działania systemu oraz co oczywiste daje nam dużo więcej miejsca na dane. Proponuje skorzystać z linuxowej komendy dd. Podstawowa składnia komendy wygląda następująco :
dd if=nazwa_pliku_wejściowego of=nazwa_pliku_wyjściowego
Otwieramy terminal i wpisujemy ( u mnie ):
maciej@maciej-Latitude-E5430-vPro:~$ sudo dd if=/home/maciej/Pobrane/Domoticz/domoticz-raspberrypi-sdcard-2563.img of=/dev/mmcblk0
Komenda nie wyświetla paska postępu kopiowania pliku, więc zalecana jest cierpliwość. Jeśli nie pluje błędami znaczy, że działa.
Teraz instalujemy system na USB. Analogicznie, tylko zmieniamy urządzenie wyjściowe na nasz pendrive.
maciej@maciej-Latitude-E5430-vPro:~$ sudo dd if=/home/maciej/Pobrane/Domoticz/domoticz-raspberrypi-sdcard-2563.img of=/dev/sdb1
Wynik komendy jak ponizej świadczy, że wszystko poszło OK.
4059136+0 przeczytanych recordów
4059136+0 zapisanych recordów
2078277632 bytes (2,1 GB, 1,9 GiB) copied, 423,853 s, 4,9 MB/s
Mamy teraz zainstalowany identyczny system na karcie SD i USB.
- Usuniecie zbędnych partycji
Usuwamy wszystkie partycje oprócz „boot” z karty SD a z USB usuwamy właśnie partycje „boot”. Chodzi o to aby system, który i tak bootuje z karty SD musiał przejść na USB. Nie jest to niezbędne ponieważ i tak będziemy zmieniać ścieżki ale da nam pewność że system działa z USB, ponieważ na karcie nie ma danych. Znowu uruchamiamy program do partycjonowania i wykonujemy powyższe czynności.
- Zmiana ścieżek dostępu do plików
Musimy teraz musimy skazać dla Rasberry aby po zbotowaniu przeszedł na USB. W tym celu modyfikujemy plik cmdline.txt na karcie SD i zmieniamy ścieżkę do katalogu ROOT. Aby to zrobić musimy poznać numer GIUD naszego pendriva i wskazać do w pliku cmdline.txt.
Musimy przekonwertować tablicę partycji z DOS na GTP. Wykonujemy następujące polecenia:
sudo apt-get update
sudo apt-get install gdisk
gdisk /dev/sdb
Po uruchomieniu gdisk naciskamy ? i wybieramy“, recovery and transformation options (experts only)”, znowu ? i wybieramy “load MBR and build fresh GPT from it”, na koniec ? i “write table to disk and exit”. Wyjmujemy USB, wkładamy ponownie i uruchamiamy znowu gdisk.
sudo gdisk /dev/sdb
teraz naciskamy „i”, następnie „2” i mamy widoczne potrzebne informacje.
Partition number (1-2): 2
Partition GUID code: 0FC63DAF-8483-4772-8E79-3D69D8477DE4 (Linux filesystem)
Partition unique GUID: CA9D1961-4627-46BB-BACA-7C7106977E5C
First sector: 122880 (at 60.0 MiB)
Last sector: 60545023 (at 28.9 GiB)
Partition size: 60422144 sectors (28.8 GiB)
Attribute flags: 0000000000000000
Partition name: 'Linux filesystem'
Zapamiętujemy
Partition unique GUID: CA9D1961-4627-46BB-BACA-7C7106977E5C
Teraz możemy podmienić ścieżkę w pliku cmdline.txt na karcie SD. Jako root zamieniamy root=/dev/mmcblk0p2 na root=PARTUUID=XXXXXX
gdzie zamiast XXXXXXX wstawiamy zapamiętany GUID ( razem z myślnikami ). Możemy wykorzystać edytor nano :
sudo nano cmdline.txt
po zmianie ścieżki wychodzimy CTRL+X.
I to tyle. Wkładamy kartę SD i pendrive do Raspberry uruchamiamy DOMOTICZa. Oczywiście jeżeli dla kogoś wystarczy instalacja i praca na SD ( sam tak bardzo długo robiłem ) to nie musi bawić się w gdisk-iem i poprzestraszać na instalacji obrazu na SD i juz ma gotowy system do pracy. Należy pamiętać aby wtedy użyć szybkiej karty min. Class 10 oraz zwrócić uwagę na jej jakość ponieważ będzie ona cały czas pracowała i szybko padnie.
PS. Korzystając z poradnika musisz podstawiać swoje dane ( nazwy urządzeń, GUID itp. ).
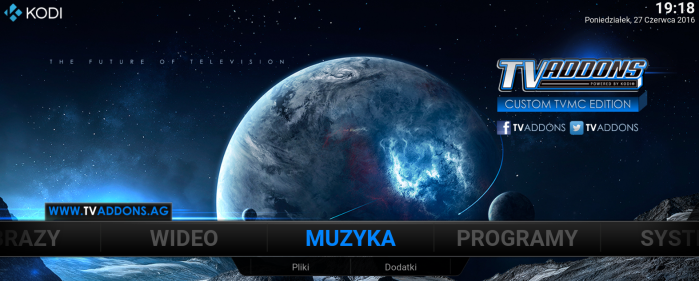 Aby zintegrować KODI z Domoticzem musimy dodać odpowiedni sprzęt. Wchodzimy w /Konfiguracja/Sprzęt
Aby zintegrować KODI z Domoticzem musimy dodać odpowiedni sprzęt. Wchodzimy w /Konfiguracja/Sprzęt 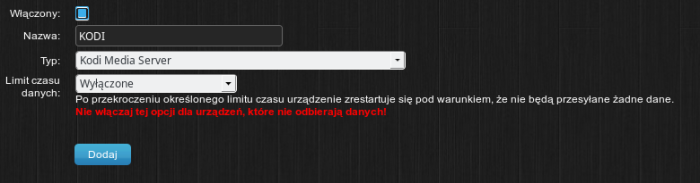 Nadajemy nazwę naszego centrum i wybieramy typ sprzętu : Kodi Media Server i klikamy dodaj.
Nadajemy nazwę naszego centrum i wybieramy typ sprzętu : Kodi Media Server i klikamy dodaj.
 Nadajemy nazwę ( może być taka sama jak w sekcji /Sprzęt ) i wpisujemy adres IP naszego centrum multimedialnego. Port pozostawiamy domyślny i naciskamy dodaj. I to tyle. W sekcji Przełączniki Domoticza pojawia nam się kafelek:
Nadajemy nazwę ( może być taka sama jak w sekcji /Sprzęt ) i wpisujemy adres IP naszego centrum multimedialnego. Port pozostawiamy domyślny i naciskamy dodaj. I to tyle. W sekcji Przełączniki Domoticza pojawia nam się kafelek:
 Poniżej możemy zobaczyć historię działania systemy czy ustawić powiadomienia. Naciskając gwiazdkę dodajemy kafelek na Pulpit.
Poniżej możemy zobaczyć historię działania systemy czy ustawić powiadomienia. Naciskając gwiazdkę dodajemy kafelek na Pulpit.





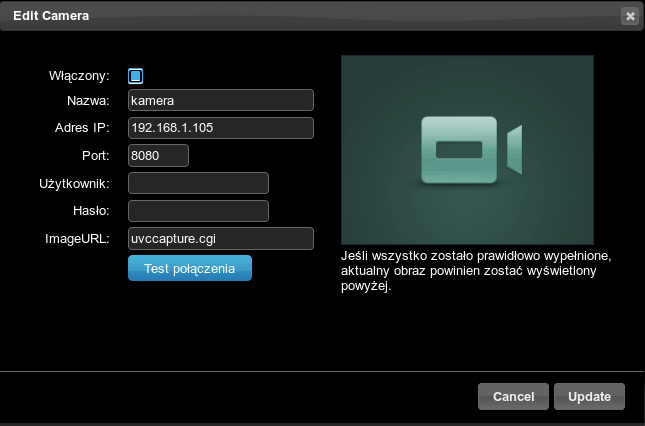


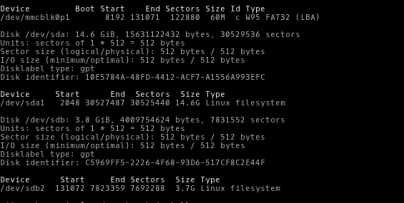




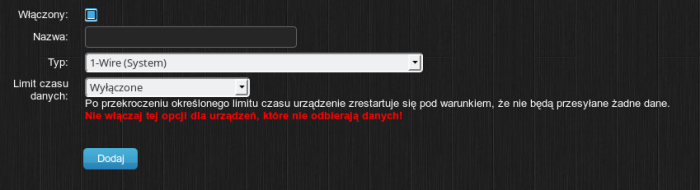









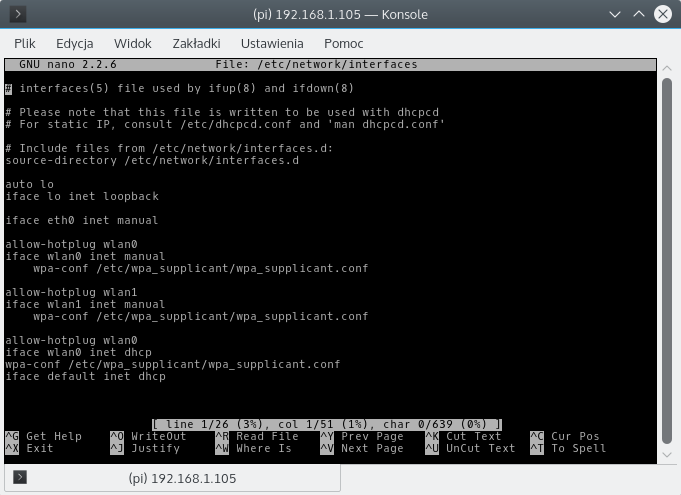


 Dzisiaj stałem się szczęśliwym posiadaczem ( na razie tylko udało mi się zamówić ) tej zabaweczki. Jak tylko dojdzie przesyłka to opisze wrażenia.
Dzisiaj stałem się szczęśliwym posiadaczem ( na razie tylko udało mi się zamówić ) tej zabaweczki. Jak tylko dojdzie przesyłka to opisze wrażenia. Do czego to doszło, żeby komputer kosztował tyle co koszt wysyłki listu ? Dziwny jest ten świat.
Do czego to doszło, żeby komputer kosztował tyle co koszt wysyłki listu ? Dziwny jest ten świat. Profesjonalnie to to nigdy nie wyglądało. Miałem już dosyć tłumaczenia, że nie zagraża to bezpieczeństwu p.poż.
Profesjonalnie to to nigdy nie wyglądało. Miałem już dosyć tłumaczenia, że nie zagraża to bezpieczeństwu p.poż.