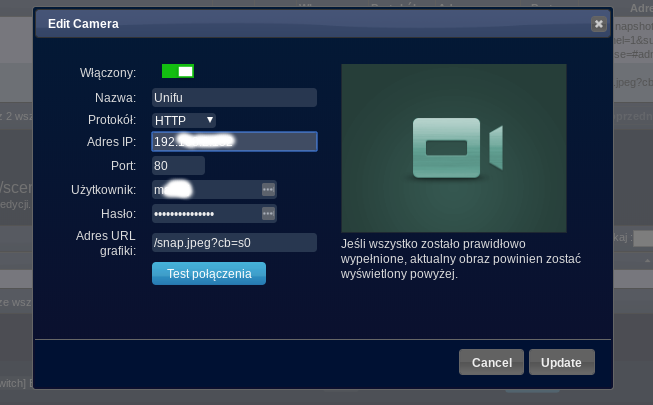Na Raspberry Pi przerobiłem już kilka systemów: Domoticza, Homeassistant, OpenHub, Volumio i pewnie jeszcze kilka innych pomniejszych. Pomimo tego, iż mam 5 malinek, do różnych testów jest to zdecydowanie za mało. Jako, iż Domoticz jest moim tzw. systemem produkcyjnym i zależy mi na jego stabilności, pokusa ciągłej zmiany i ulepszania systemu jest tak wielka, że szukałem rozwiązania, które zapewni mi możliwość eksperymentowania i jeżeli się sprawdzi uwolni mnie od nieszczęścia padniętej karty SD. Oczywiście jest możliwość ograniczenia strat ( o regularnych kopiach nawet nie wspominam ) poprzez instalacje systemu na pamięci USB, o czym pisałem w poście Instalacaja DOMOTICZ – na USB . Z Raspberry Pi 3 B+ sprawa jest jeszcze łatwiejsza ponieważ ma juz możliwość bootowania bezpośrednio z USB, jednakże z przyczyn przytoczonych powyżej szukałem innego rozwiązania i znalazłem DOCKER.
Próbowałem iść w instalację maszyn wirtualnych na VirtualBox, ale nie mam tak mocnego sprzętu aby pociągnął kilkanaście na raz, a takie aktualnie mam potrzeby. Docker rozwiązuje ten problem. Pozwala umieścić program oraz jego zależności w lekkim, przenośnym, wirtualnym kontenerze, który można uruchomić na prawie każdym serwerze z systemem Linux. Nie będę rozpisywał się o specyfikacji i filozofii konteneryzacji ponieważ są ludzie którzy na pewno mają wiekszą wiedzę na ten temat i w razie potrzeby sprostują moje amatorskie instrukcje. Łopatologicznie rzecz biorąc Doker to takie wirtualne środowisko w systemie Linux, w którym instalujemy inne programy i systemy trochę jak aplikacje. Możemy postawić sobie kilka Domoticzów jednocześnie, na każdym z nich mieć inne urządzenia, co innego testować i z czym innym walczyć i po udanych testach przenieść to do głównego systemu.
Czego będziemy potrzebować. Oczywiście jakiejś maszyny na serwer. Ja mam stary, pasywny nettop ( takie coś jak poniżej ). Ważne aby procesor miał 64bit architekturę ponieważ Docker nie obsługuje 32bit.
Na takim czymś ( do wyboru do koloru – od 150 zł ) instalujemy najlepiej Ubuntu Server ( u mnie wersja 16.04 ), chociaż dystrybucja typu Desktop będzie równie dobra. Po wszystkim przechodzimy do instalacji Dockera.
Aktualizujemy oczywiście bazę pakietów.
sudo apt-get update
Dodajemy klucz do repozytorium.
sudo apt-key adv --keyserver hkp://p80.pool.sks-keyservers.net:80 --recv-keys 58118E89F3A912897C070ADBF76221572C52609D
Następnie dodajemy repozytorium.
echo "deb https://apt.dockerproject.org/repo ubuntu-xenial main" | sudo tee /etc/apt/sources.list.d/docker.list
Ponownie aktualizujemy bazę pakietów
sudo apt-get update
Sprawdzamy, czy instalujemy Dockera z oficjalnego repozytorium.
apt-cache policy docker-engine
Jeżeli zobaczymy nr wersji kandydującej do instalacji np.
Kandydująca: 17.05.0~ce-0~ubuntu-xenial
instalujemy Dockera.
sudo apt-get install -y docker-engine
I tyle. Mamy postawionego Dockera. I teraz najfajniejsze. Zarządzanie nim z poziomu wiersza poleceń jest jednak niewygodne, więc bez zbędnego wdawania się w magię poleceń w konsoli od razu instalujemy program do zarządzania kontenerami. Jest ich kilka. Ja wybrałem Portainer. Instalujemy go jako klasyczny kontener. Wydajemy 2 polecenia:
sudo docker volume create portainer_data sudo docker run -d -p 9000:9000 -v /var/run/docker.sock:/var/run/docker.sock -v portainer_data:/data portainer/portainer
Trochę potrwa zanim zostaną poprane i rozpakowane wymagane pakiety. Po zakończonej operacji wpisujemy w przeglądarkę adres IP naszego serwera i port: 9000. Tworzymy użytkownika, login i hasło.
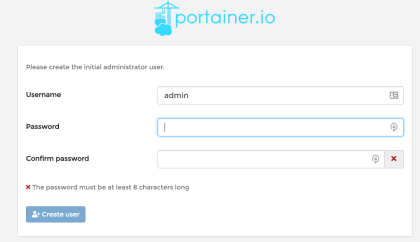
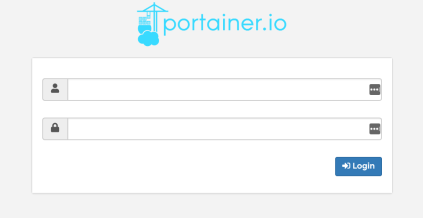
I mamy pogląd naszych zainstalowanych systemów. Łączymy się lokalnie
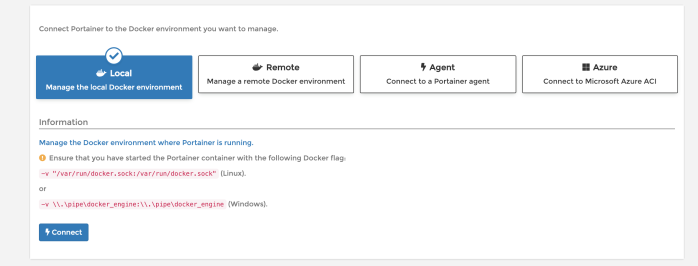
I widzimy, że zainstalował się jeden kontener ( to oczywiście Portainer )

Przechodzimy dalej i możemy już zarządzać naszym kontenerem.
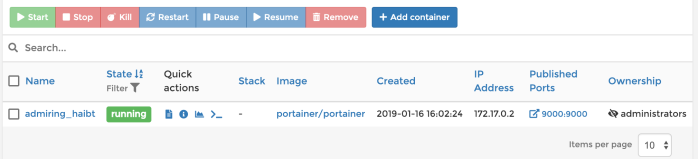
Ale nie ma na co czekać. Instalujemy DOMOTICZA. Nic prostrzego. W konsoli wklejamy:
docker pull joshuacox/mkdomoticz
I teraz jako jedno polecenie
docker run --name=domoticz \
--privileged \
-d \
-p 8080:8080 \
-t joshuacox/mkdomoticz
I to wszystko. Zainstaluje nam się gotowy kontener Domoticza i wystawi usługę na porcie 8080. Jeżeli chcemy możemy zmienić port modyfikując linię na np:
-p 8009:8009 \
oraz strefę czasową na Warszawę
-e TZ=Europe/Warsaw \
Linijka –privileged \ odpowiada za prawidłowe wykrywanie urządzeń np. RFLink do portów USB. Po wszystkim w Portinerze widzimy naszego kontenerowego Domoticza.
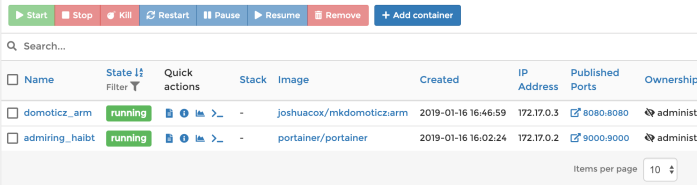
I po wpisaniu adresu i portu w przeglądarkę możemy już zaczynać zabawę.

Po naciśnięciu ikony dokumentu ( na poprzednim zdjęciu ) możemy zobaczyć logi Domoticza.
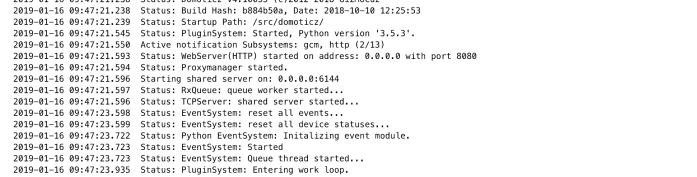
Kłopotliwe może być znalezienie ścieżki instalacji jeżeli byśmy chcieli np ręcznie dodawać własne pluginy czy skrypy. Ja po prostu wyszukuje plik domoticz.sh na serwerze i zapisuje sobie ścieżkę. U mnie wygląda tak:
/var/lib/docker/overlay2/01202460d31e7587f06edf80ed293633c25849f9e26dd94d6a8b0eda81c9c8a6/merge/src/domoticz
Następnie w mc ( Midnight Commander ) robię dowiązanie symboliczne do dowolnego katalogu i nie muszę dalej grzebać.
Jeżeli ktoś chciałby pobawić się Docker-em na Raspberry Pi sprawę załatwi jedno polecenie, uważam to jednak za „masło maślane”
curl -fsSL get.docker.com -o get-docker.sh && sh get-docker.sh
Nieprzebrana bazę kontenerów znajdziemy w oficjalnym repozytorium – DockerHub .
Zdaję sobie sprawę, że tylko liznąłem temat, ale miało być praktycznie. U mnie działa. W kolejnych wpisach pokaże jak bawić się Homeasstantem, OpenHub, monitorować systemy, robić kopię czy postawić Logitech Media Server. I to oczywiście wszystko w Dockerze.