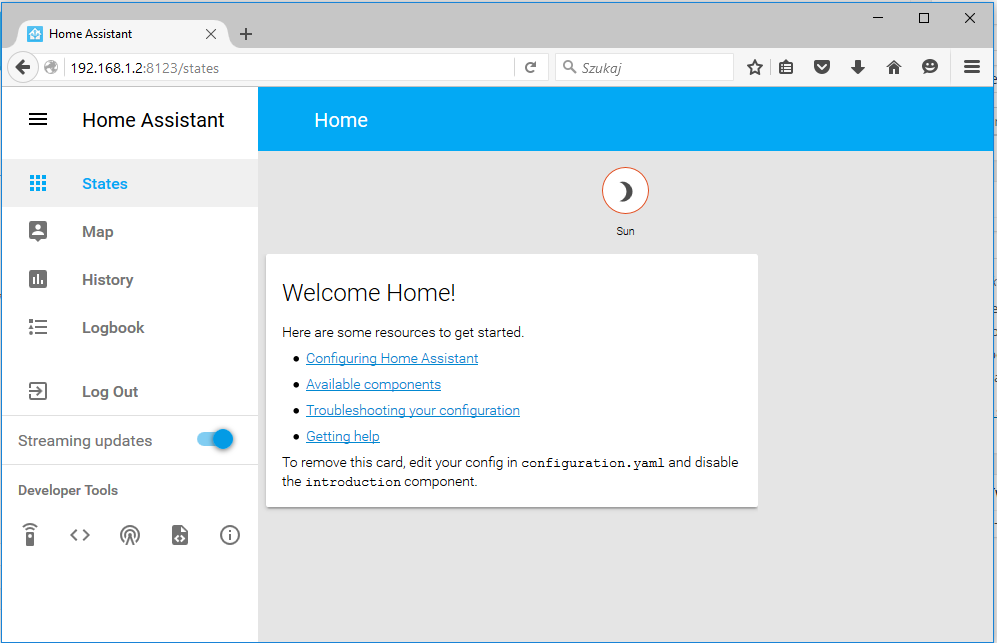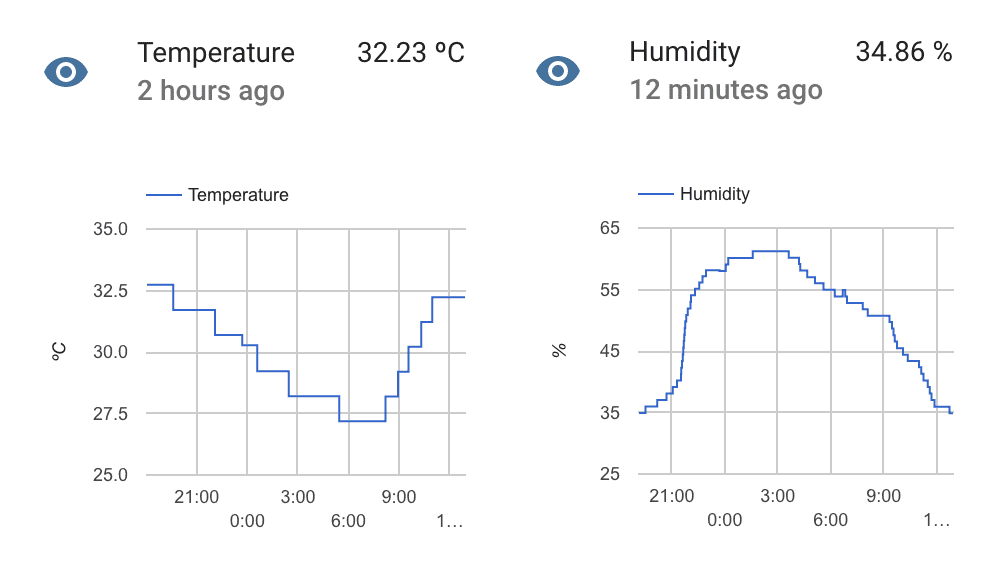Mając na uwadze, że nigdy nie znajdziemy tak dobrego oprogramowania, że nie mogłoby być lepsze rozpocząłem poszukiwania alternatywy dla DOMOTICZA. W brew pozorom systemów do obsługi czujników na Raspberry jest bardzo dużo. Będę się starł sukcesywnie je testować i opisywać, aby każdy mógł wybrać najbardziej dla siebie odpowiedni. Na pierwszy ogień poszedł HOMEASSISTANT.

https://home-assistant.io/
Pierwszą rzeczą, która rzuca się w oczy jest bardzo przyjazna warstwa wizualna. Nie ukrywam, iż właśnie to skusiło mnie do bliższego zainteresowania się tym systemem. Ponadto obsługuje on ogromna ilość czujników i urządzeń oraz ma ciekawy system zarządzania i podłączania peryferiów. Wszystko odbywa się przez edycje jednego plik konfiguracyjnego. Strona domowa sytemu, na której znajdziemy wszystkie niezbędne informacje znajduje się pod logo.
Na początku oczywiście instalujemy Raspbiana:
$ sudo dd if=/home/maciej/Pobrane/2016-02-09-raspbian-jessie.img of=/dev/mmcblk0
Oczywiście pamiętamy o rozszerzeniu systemu plików na karcie SD.
$ sudo raspi-config
Następnie logujemy się przez ssh do Raspberry i instalujemy HOME ASSISTANT poniższymi komendami:
$ sudo pip3 install homeassistant
$ sudo hass –open-ui
Proces instalacji zajmuje kilkadziesiąt minut, więc należy uzbroić się w cierpliwość. Skrypt konfiguruje i uruchamia wszystkie usługi do zarządzania urządzeniami.Można skorzystać również z gotowego obrazu ze strony ( zdecydowanie polecam ten sposób ze względu na czas instalacji ):
lub z gotowego skryptu dedykowanego specjalnie dla Raspberry ( u mnie instalacja zajęła ok. 3 godzin ) .
Gdy wszystko przebiegło bez błędów, w przeglądarce wpisujemy adres:
gdzie localhost to adres naszej maliny w sieci. Po włożeniu karty SD do Raspberry należy odczekać ok. 5 min aby system się skonfigurował. Musimy pamiętać o otwarciu portu 8123 na routerze.
Tak wygląda uruchomiony HomeAssistant.
Aby dodać czujnik DHT 11/22 do systemu należy zmodyfikować plik configuration.yaml.
# Example configuration.yaml entry
sensor:
platform: dht
sensor: DHT22
pin: 7
monitored_conditions:
– temperature
– humidity
Konfiguracja zmiennych:
- sensor (Wymagane): Typ sensora, obsługiwane urządzenia to DHT11, DHT22, and AM2302
- pin (Wymagane): Pin, do którego podłaczony jest czujnik.
- name (Opcjonalny): Nazwa sensora
monitored_conditions (Wymagane): Monitorowanie zmian. Czujnik pozwala monitorować temperaturę i wilgotność ( temperature, humidity )
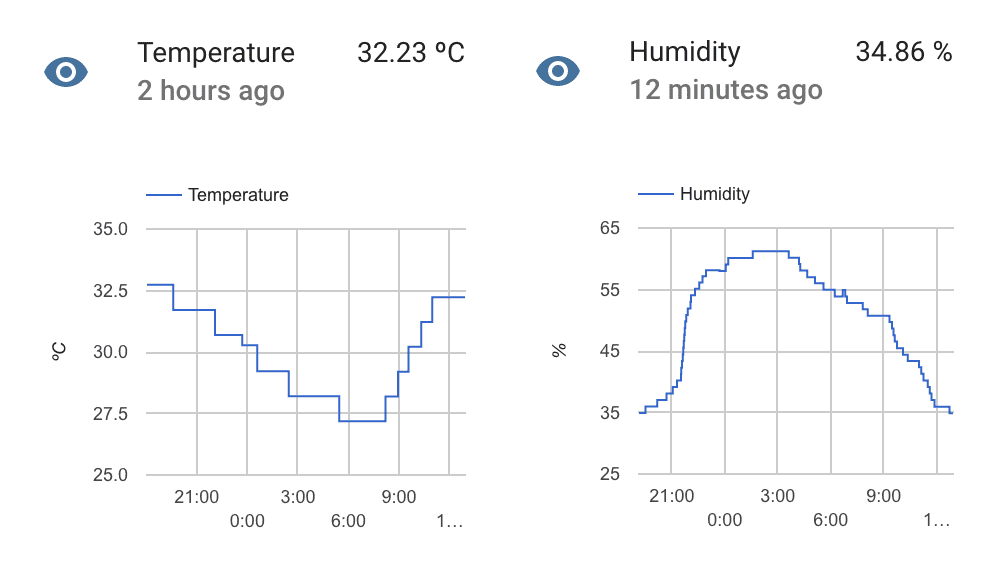
Uwagi ogólne i ocena końcowa:
Mam jednak na razie mieszane odczucia w pierwszym kontakcie z systemem. Proces instalacji przy użyciu skryptów jest bardzo czasochłonny. Wykonałem trzy próby instalacji i tylko raz przebiegło wszystko bez błędów. Instalacja z obrazu jest szybsza, ale nie zawsze udaje się uruchomić stronę instalacyjną. Nie umiałem znaleźć przyczyny. Po prostu czasami nie działało i koniec. Kolejnym problemem jest dodawanie czujników Bardzo podoba mi się pomysł edycji pliku konfiguracyjnego. Wygląda to banalnie prosto, jedna nie dział tak dobrze. Bawiłem się systemem HomeAssitant 4 dni. Wykonałem kilka czystych instalacji i nie zawsze osiągałem zamierzony efekt. Na plus należy zaliczyć poradniki video i Getting Started Guide.
Na razie zostaje przy DOMOTICZU. Bede na pewno wracał do Homeassitant. Zachęcam do dyskusji w komentarzach i wymiany opinii oraz porad. Może ktoś ma większe doświadczenie z systemem i udzieli mi cennych wskazówek.
Update: 11.10.2019
Homeasistanta możemy zainstalować na kilka sposobów. Najłatwiejszym jest instalacja wersji HASS.IO. Polecam ją ze względu na możliwość dodawania coraz większej liczby rozszerzeń. W tym przypadku po prostu wypalamy obraz na kartę SD i po kilku minutach cieszymy się kompletnym systemem.
Opis instalacji z tego postu daje nam tzw. „czystego” Homeassistanta. Nie mamy dostępu do rozszerzeń i zdecydowanie więcej musimy sobie wpisać z ręki. Tej wersji ja używam.
Oczywiście jest jeszcze Docker. Jak go okiełznać pisałem w Docker i Domoticz – pierwsze kroki. Dla wersji Hass.io komenda będzie jak poniżej. Całą robotę wykona pobrany skrypt.
sudo su
curl -sL https://raw.githubusercontent.com/home-assistant/hassio-installer/master/hassio_install.sh | bash -s -- -m intel-nuc -d /home/user/docker/hassio
gdzie:
-m intel-nuc to typ urządzenia na którym stoi Docker. Można ten fragment usunąć. Instalator powinien sam dobrać odpowiedni obraz.
-d /home/user/docker/hassio – miejsce przechowywania plików configuracyjnych. Jeżeli nie chcemy szukać danych po całym dysku warto dodać swoją ścieżkę
Dla wersji Homeassistant ( nie Hass.io ) i wersji na raspberrypi3:
sudo su
docker run --init -d --name"home-assistant" -e "TZ=America/New_York" -v /PATH_TO_YOUR_CONFIG:/config --net=host homeassistant/raspberrypi3-homeassistant:stable
W tym przypadku pamiętać należy o zmianie strefy czasowej i ścieżki do plików konfiguracyjnych.
Warto pamiętać o możliwym braku zależności.
sudo apt-get install bash jq curl avahi-daemon dbus software-properties-common apparmor-utils
Moja uwaga. W obrazie Hass.io jest ustawiona flaga –restart always. Może to rodzić problemy przy próbie odinstalowania obrazu. Docker będzie się upierał, że kontener jest uruchomiony i nie można usunąć obrazu.





 Podsumowując polecam serwis Weather Underground. Dark Sky oferuje mniej odczytów, natomiast AccuWeather ma tylko wersje trial ( 180 dni ) i był dla mnie najtrudniejszy w konfiguracji.
Podsumowując polecam serwis Weather Underground. Dark Sky oferuje mniej odczytów, natomiast AccuWeather ma tylko wersje trial ( 180 dni ) i był dla mnie najtrudniejszy w konfiguracji.


 Po zainstalowaniu aplikacji powinniśmy przelogować się na niezabezpieczoną sieć i w zakładce Device List zobaczymy nasz kontroler. Niebieska ikona sieci z prawej strony świadczy o prawidłowej komunikacji smartfona z routerem. Następnie przechodzimy do zakładki Ustawienia ( ostatnia z prawej ) i dodajemy nasz kontroler do domowej sieci WiFi. Wybieramy sieć i podajemy do niej hasło. I tu pojawia się pierwszy problem. W Androidzie hasło jest maskowane a poza tym nie wyświetlają się żadne gwiazdki. Trudno jest również wywołać okno wpisania hasła. Trzeba bardzo precyzyjnie trafić w okolice napisu „password”. Wymaga to kilku prób i odrobiny cierpliwości. Następnie przechodzimy do pierwszego ekranu Device List i czekamy, aż router zaloguje się do naszej sieci. Proponuje również skorzystać z tego przewodnika
Po zainstalowaniu aplikacji powinniśmy przelogować się na niezabezpieczoną sieć i w zakładce Device List zobaczymy nasz kontroler. Niebieska ikona sieci z prawej strony świadczy o prawidłowej komunikacji smartfona z routerem. Następnie przechodzimy do zakładki Ustawienia ( ostatnia z prawej ) i dodajemy nasz kontroler do domowej sieci WiFi. Wybieramy sieć i podajemy do niej hasło. I tu pojawia się pierwszy problem. W Androidzie hasło jest maskowane a poza tym nie wyświetlają się żadne gwiazdki. Trudno jest również wywołać okno wpisania hasła. Trzeba bardzo precyzyjnie trafić w okolice napisu „password”. Wymaga to kilku prób i odrobiny cierpliwości. Następnie przechodzimy do pierwszego ekranu Device List i czekamy, aż router zaloguje się do naszej sieci. Proponuje również skorzystać z tego przewodnika