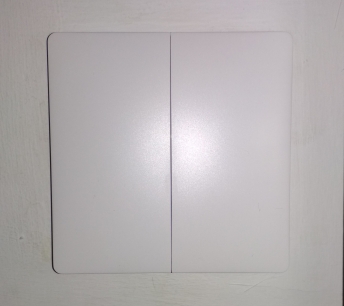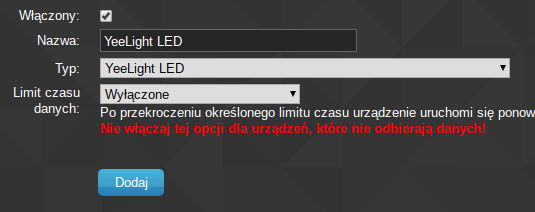Od jakiegoś czasu przełączniki Shelly cieszą się coraz większą popularnością. Na pewno nie bez znaczenia jest ich atrakcyjna cena ( aktualnie 9,90 Euro za wersję 1 ) oraz obietnica i nadzieja, że będą działały w Domoticzu czy HomeAssistant. W portfolio firmy są również przełączniki w wersji 2 obsługujące dodatkowo pomiar zużycia energii ( wersja 1 nie ma tej funkcjonalności ), ale ich cena ( choć nadal atrakcyjna ) to 19.90 Euro plus niewielkie koszty przesyłki. Do testów kupiłem wersję 1 i na niej się skupię.
Od razu zaznaczam, iż nie testowałem oryginalnego oprogramowania Shelly. Staram, się mieć wszystko w jednym Domoticzu, więc przeszedłem od razu do sedna. Sam proces flashowania jest oficjalnie wspierany. Niezbędne informacje można znaleźć na oficjalnej stronie.

Zgodnie z zawartą tam informacją wewnątrz urządzenia znajduje się 2 megabajtowy ESP8266. Do całej procedury potrzebujemy adapter USB-UART ( ja wykorzystałem standardowy CP2102 ), płytkę stykową i garść przewodów. Bardzo przydatną informacją jest, że do flashowania nie musimy rozbierać urządzenia. Niezbędne piny wyprowadzone są na zewnątrz obudowy. Aby nie mordować się z podłączeniem proponuje skorzystać ze schematu, który znalazłem w sieci.

W momencie podania zasilania na urządzenie ( podłączenia adaptera do portu USB ) pin GPIO 0 i GND musza być zwarte ( stąd pomarańczowy mostek ). Pozostałe wyjścia podłączamy zgodnie ze schematem. Pamiętajmy o krzyżowym podłączeniu TX i RX.
Jako soft alternatywny wybrałem Tasmotę. Nic nie stoi na przeszkodzie aby użyć ESPEasy. Działa również doskonale. Jeżeli będą pytania w komentarzach chętnie pomogę, lub uaktualnię posta. Mam na razie jedno urządzenie i jest już w puszcze pod włącznikiem światła, więc musiałem się na coś zdecydować. Ściągamy więc aktualna wersję Tasmota. Do falshowania użyłem esptool. Dla odmiany poszedłem w konsolę i był to strzał w dziesiątkę. Wszystko poszło od strzału. Na początku instalujemy narzędzie:
sudo pip install esptool
U mnie na Ubuntu zainstalowało się w katalogu domowym w loklalizacji /.local/bin. Przechodzimy do rzeczonego katalogu. Przenosimy tam plik z oprogramowaniem sonoff-PL.bin i wydajemy polecenie:
sudo python esptool.py -p /dev/ttyUSB0 write_flash 0x000000 „sonoff-PL.bin”
I tyle. Jeżeli urządzenie zostało rozpoznane na porcie /dev/ttyUSB0 ( a mnie dzieje się tak w 100 % ) proces flashowania przebiega bez zakłóceń. Z jednym małym zastrzeżeniem. Shelly1 nie zadziała prawidłowo. Nie będziemy mieli możliwości sterowania nim przy pomocy włącznika światła, jedynie poprzez Domoticza. Tak być nie może. Okazuje się, że przyczyną takiego stanu rzeczy jest nieprawidłowe ustawienie stanu wysokiego na wyjściu SW. Nie wdając się w szczegóły, aby uruchomić przełącznik, należy edytować plik sonoff.ino i użyć „input” pinmode zamiast „input_pullup” i przeprogramować oprogramowanie układowe. Brzmi trochę trudno, ale autor bloga TheHookUp na szczęście udostępnił zaktualizowaną binarkę. Najnowsze ESPEasy_mega ma możliwość zmiany tych ustawień z poziomu interface, ale nie zostało to przeze mnie przetestowane. Pobieramy więc zaktualizowaną wersję. Wydajemy jeszcze raz komendę:
sudo python esptool.py -p /dev/ttyUSB0 write_flash 0x000000 „shelly1tasmota.bin”
i mamy wgrana odpowiednią wersję Tasmoty. Przełącznik podpinamy do włącznika zgodnie ze schematem z oryginalnej instrukcji lub dla takich elektryków jak ja z drugiego schematu. Jeszcze raz dziękuję autorowi przytoczonego wcześniej bloga.
Następnie konfigurujemy Tasmotę. Logujemy się standardowo do naszej sieci jak było opisane w poście o Sonoff POW2. Ustawiamy odpowiednie wartości. Najważniejsza jest konfiguracja modułu.

oraz ustawienia MQTT ( odsyłam jeszcze raz do posta ). W Domoticz konfigurujemy ( jeżeli jeszcze nie mamy) broker Mosquitto i zakładamy standardowy przełącznik. Zapamietujemy jego idx. Po tym ustawiamy MQTT.

oraz integracje z Domoticzem w Tasmocie.

I tyle. Mamy obsługę Shelly 1 poprzez klawisz na ścianie i przełącznik w Domoticzu.
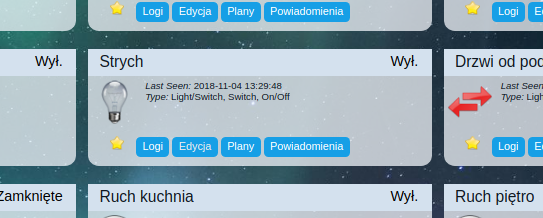
Z uwagi na małe rozmiary Shelly wciśnięcie go do puszki jest bardzo łatwe choć tak nie wygląda. Oczywiście instalacja elektryczna musi mieć przewód neutralny N.

Reasumując, jestem bardzo zadowolony z Shelly. Na razie nie potrzebuje monitoringu prądu więc zostanę przy wersji 1. W drodze są już kolejne. Przy tej cenie dodanie ich pod wszystkie włączniki światła w domu nie jest już tak dramatycznym wydatkiem.
PS. Jako, że na boku, od jakiegoś czasu dłubię też w Home Assistant, w którymś z kolejnych postów piszę jak się Shelly 1 sprawuje ( włącznie z innymi sonoffami ) w HA.