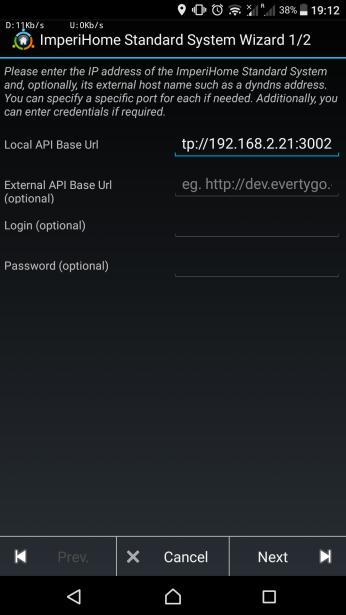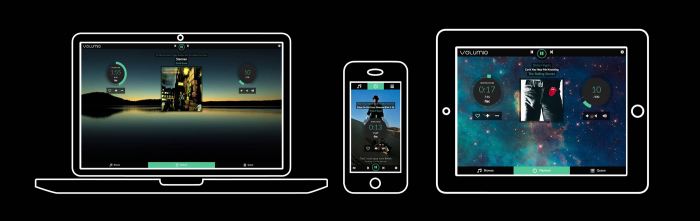Systemów do zarządzania Domoticzem z poziomu urządzeń mobilnych jest kilka. Dedykowana aplikacja Domoticz Lite sprawuje się bardzo poprawnie. Testowałem również Dromotica, jednak największe wrażenie zawsze robiła na mnie aplikacja ImperiHome. Doceniałem jej bardzo rozbudowane możliwości konfiguracji układu i wyglądu widgetów, wykresów i prezentowania danych. Inną sprawą, jest to iż, aplikacja ta może słuzyc do obsługi także wielu innych systemów, poza Domoticzem, od KODI poczynając na np. FIBARO kończąc.
Poradników, tutoriali i samouczków jak zainstalować ImperiHome wraz z Domoticzem w sieci jest przynajmniej kilka. Problem polega jednak na tym, iż głównie odnoszą się do starszych wersji programu. Ostatnia wersja w znaczący sposób zmienia sposób instalacji. Ponadto jak to zwykle bywa diabeł tkwi w szczegółach, ale o tym własnie poniżej.
Instalacja zależności.
Na początku sprawdzamy, która wersję nodeJS mamy zainstalowana w systemie.
sudo dpkg --list |grep nodejs
powinniśmy posiadać przynajmniej wersje 4.0
Jeżeli jest inaczej instalujemy po kolei
sudo apt-get remove node wget -q http://www.e-nef.com/domoticz/mdah/nodejs_4.4.2_armhf.deb sudo dpkg -i nodejs_4.4.2_armhf.deb wget -q http://www.e-nef.com/domoticz/mdah/npm_2.14.7_armhf.deb sudo dpkg -i npm_2.14.7_armhf.deb sudo npm install -g npm@2.x
Uwaga. Ostatnia komenda wykonuje się dość długo, więc zalecam cierpliwość. Bez niej nie pójdzie ( sprawdzałem ). Ponadto npm jest obecnie w wersji 3, ale rekomendowane jest użycie starszej 2.x.
Możemy teraz sprawdzić czy wszystko się zainstalowało. Node powinno być w wersji 4.4.x a npm w wersji 2.2.x.
node -v npm -v
Instalacja systemu.
Pobieramy klucze i dodajemy repozytorium.
wget -qO - http://www.e-nef.com/domoticz/mdah/gpg.key | sudo apt-key add -
Dodajemy repozytorium do pliku /sources.list
sudo nano /etc/apt/sources.list deb https://www.e-nef.com/domoticz/mdah/ /
Instalujemy MyDomoAtHome
sudo apt-get update sudo apt-get install MyDomoAtHome
Następnie musimy wedytować plik /etc/mydomoathome/config.json i wstawić adres swojego Domoticza.
sudo nano /etc/mydomoathome/config.json

Restartujemy MyDomoAtHome
sudo service mydomoathome restart
Do zarządzania usługa możemy wykorzystać komendy:
sudo service mydomoathome stop sudo service mydomoathome start sudo service mydomoathome status sudo service mydomoathome restart
Prawidłowo uruchomiona usługa powinna wyglądać tak.

Uruchomienie usługi.
Wpisujemy w przeglądarkę
http://nasz_adres_domoticza:3002/
Powinniśmy ujrzeć stronę jak poniżej.

Dla testu sprawdzamy czy przydzielony adres działa http://169.254.185.103:3002 i czy wyświetla nasze urządzenia http://169.254.185.103:3002/devices z Domoticza.

Instalacja i użytkowanie aplikacji ImperiHome.
Pobieramy aplikacje ImperiHome. Następnie dodajemy serwer Domoticza.
W „Local API Base URL” wpisujemy adres http://192.168.X.X:3002. Powinien pojawić się system MyDomoAtHome. Naciskamy FINISH i przechodzimy do konfiguracji pulpitu ImperiHome. U mnie zestaw czujników i przełączników wygląda jak poniżej.
Moim zdaniem najbardziej użyteczną funkcją jest „panel główny” albo tzw. „tablica”. Możemy na niej skonfigurować dowolny zestaw informacji w postaci przycisków, grafów, wykresów itp.
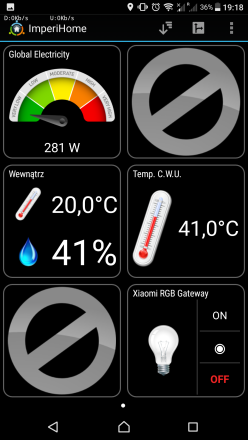
Możliwości konfiguracji są ogromne. Widoczne na obrazie powyżej zablokowane pola są ograniczeniem wersji darmowej. Po wykupieniu PRO za 21,60 zł możemy na prawdę puścić wodzę fantazji.
Po instalacji na tablecie uzyskujemy w pełni sprawna centralę do zarządzania „smart” domem. Jedynym minusem jak dla mnie jest zwiększone zużycie pamieć, z 9 % na czystym Domoticzu, do 25 % z uruchomioną usługą ImperiHome.
Podsumowując. Jest to bardzo użyteczne środowisko do zarządzania Domoticzem. Nie bez znaczenia jest jego bardzo atrakcyjna szata graficzna, co może pomóc w zainteresowaniu systemem kolejne osoby.
Oczywiście zachęcam do testowania i czekam na informacje czy instalacja się powiodło, ponieważ u mnie szło trochę „jak po grudzie”.